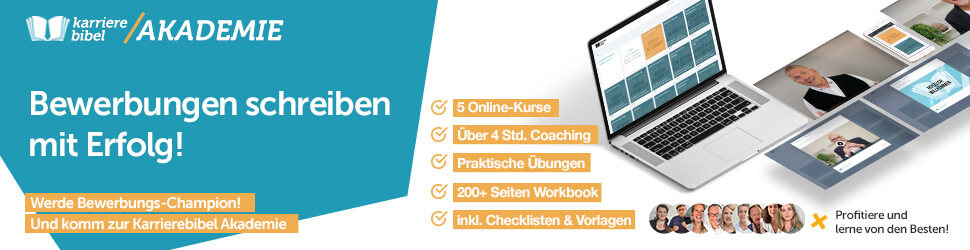Habt ihr euch jemals gefragt, wie ihr eure Unterschrift in Word einfügen könnt? Keine Sorge, ihr seid nicht allein! Viele Leute suchen nach dieser Lösung, sei es für formelle Dokumente, Verträge oder einfach nur, um ihre persönliche Note hinzuzufügen.
In diesem Artikel werden wir euch Schritt für Schritt zeigen, wie ihr das machen könnt.
Microsoft Word Signaturzeile: Kann man in Word digital signieren?
Ja, in Word ist es möglich, digital zu signieren. Diese Funktion ermöglicht es Benutzern, Dokumente rechtsgültig und sicher elektronisch zu unterschreiben. Digital signierte Dokumente haben in vielen Ländern rechtliche Gültigkeit und können rechtlich bindend sein.
Word bietet verschiedene Methoden, um digitale Signaturen zu erstellen und einzufügen, einschließlich der Verwendung von Zertifikaten und digitalen IDs.
Diese Funktion ist besonders nützlich für den elektronischen Austausch von Dokumenten, da sie den Prozess beschleunigt und die Notwendigkeit physischer Unterschriften auf Papier eliminiert.
Schritt für Schritt: So kannst du eine digitale Unterschrift in Microsoft Word einfügen
Schritt 1: Digitale Signatur erstellen
Bevor du deine digitale Unterschrift in Word einfügst, musst du sicherstellen, dass du über eine digitale Signatur verfügst. Du kannst entweder eine digitale Signatur mit einem digitalen Stift auf einem Grafiktablett erstellen oder deine handschriftliche Unterschrift einscannen und als Bilddatei speichern.
Schritt 2: Öffne dein Word-Dokument
Starte Microsoft Word und öffne das Dokument, in das du deine digitale Unterschrift einfügen möchtest.
Schritt 3: Position für die Unterschrift wählen
Navigiere zu der Stelle im Dokument, an der du deine digitale Unterschrift einfügen möchtest. Dies könnte beispielsweise am Ende des Dokuments sein, wo die Unterschriftszeile normalerweise platziert wird.
Schritt 4: Einfügen der digitalen Unterschrift
Klicke auf die Registerkarte „Einfügen“ in der Menüleiste von Word. Wähle dann die Option „Bild“ aus dem Dropdown-Menü.
Schritt 5: Wähle deine digitale Unterschrift aus
Suche die Bilddatei mit deiner digitalen Unterschrift auf deinem Computer und wähle sie aus. Klicke auf „Einfügen“, um die Unterschrift in dein Word-Dokument einzufügen.
Schritt 6: Anpassen der Größe und Position
Nachdem du deine digitale Unterschrift eingefügt hast, kannst du sie nach Bedarf skalieren und positionieren. Ziehe dazu an den Eckpunkten des Bildes, um die Größe anzupassen, und ziehe das Bild an die gewünschte Position im Dokument.
Schritt 7: Speichern des Dokuments
Sobald deine digitale Unterschrift richtig platziert ist, speichere dein Word-Dokument, um die Änderungen zu sichern.
Elektronische Signatur: Wie erstelle ich eine handschriftliche Signatur?
Eine handschriftliche Signatur zu erstellen, kann auf verschiedene Arten erfolgen. Hier sind einige Schritte, die du befolgen kannst, um deine eigene handschriftliche Signatur zu erstellen:
Schritt 1: Papier und Stift bereitlegen
Nimm ein sauberes Blatt Papier und einen Stift deiner Wahl. Es ist wichtig, dass das Papier nicht zu grob ist, damit die Signatur klar und deutlich wird.
Schritt 2: Übung macht den Meister
Übe deine Unterschrift, indem du deinen Namen mehrmals auf das Papier schreibst. Experimentiere mit verschiedenen Stilen und Schriftarten, bis du eine Signatur findest, die dir gefällt und die du leicht reproduzieren kannst.
Schritt 3: Klarheit und Lesbarkeit
Achte darauf, dass deine Signatur klar und gut lesbar ist. Es ist wichtig, dass andere Personen deine Unterschrift problemlos erkennen können, besonders wenn es um rechtliche Dokumente geht.
Schritt 4: Flüssige Bewegungen
Versuche, deine Unterschrift in einem flüssigen, gleichmäßigen Zug zu schreiben, ohne abzusetzen. Dies verleiht deiner Signatur ein professionelles Aussehen und macht sie leichter zu reproduzieren.
Schritt 5: Unterschrift üben
Übe deine Signatur regelmäßig, um sicherzustellen, dass du sie nicht vergisst und sie immer gleichbleibend ist. Je öfter du übst, desto besser wird deine Unterschrift.
Schritt 6: Einscannen der Unterschrift
Wenn du mit deiner Signatur zufrieden bist, kannst du sie einscannen und als Bilddatei speichern. Verwende dazu einen Scanner oder eine Scanner-App auf deinem Smartphone, um eine klare Kopie deiner Unterschrift zu erhalten.
Schritt 7: Speichern der Unterschrift
Speichere die gescannte Unterschrift auf deinem Computer oder Smartphone, damit du sie später in Word oder anderen Programmen verwenden kannst.
Signatur in Word: Wie kann man elektronisch unterschreiben?
Die elektronische Unterschrift, auch digitale Signatur genannt, wird immer häufiger verwendet, da sie sicherer und praktischer ist als die traditionelle Unterschrift auf Papier.
Um elektronisch zu unterschreiben, benötigt ihr eine digitale Signaturdatei, die normalerweise im Format „PNG“ oder „JPEG“ gespeichert ist.
Ist eine gescannte Unterschrift gültig?
Ja, eine gescannte Unterschrift kann in den meisten Fällen als rechtsgültig angesehen werden. Solange die Unterschrift klar und gut lesbar ist und die Absicht zur Unterzeichnung des Dokuments erkennbar ist, wird sie üblicherweise als gültig betrachtet.
Es ist jedoch wichtig zu beachten, dass die rechtliche Gültigkeit einer gescannten Unterschrift je nach Land und den spezifischen Anforderungen des Dokuments variieren kann.
Einige Länder oder Organisationen haben möglicherweise spezifische Anforderungen an die Verwendung von elektronischen oder gescannten Unterschriften, insbesondere für offizielle oder rechtliche Dokumente.
Akzeptanz von elektronischen Signaturen
In vielen Fällen werden gescannte Unterschriften akzeptiert, insbesondere in der heutigen digitalen Welt, in der viele Dokumente elektronisch versendet und archiviert werden.
Es ist jedoch ratsam, sich über die spezifischen Anforderungen und die rechtliche Anerkennung von gescannten Unterschriften in deinem Land oder in Bezug auf das betreffende Dokument zu informieren, um sicherzustellen, dass sie rechtlich bindend sind.
Bei Unsicherheiten oder komplexen rechtlichen Angelegenheiten ist es ratsam, sich an einen Rechtsberater zu wenden.
Weitere Tipps und Tricks: Elektronische Signatur
Neben dem Einfügen von Unterschriften gibt es noch viele weitere Funktionen in Microsoft Word, die euch den Arbeitsalltag erleichtern können. Hier sind einige zusätzliche Tipps:
Verwende Vorlagen für häufige Dokumente: Wenn du regelmäßig ähnliche Dokumente erstellst, lohnt es sich, Vorlagen zu verwenden. Diese sparen Zeit und sorgen für ein konsistentes Erscheinungsbild.
Nutze die Kommentarfunktion: Die Kommentarfunktion in Word ist ideal für die Zusammenarbeit an Dokumenten. Du kannst Kommentare hinzufügen, um Änderungen oder Anmerkungen zu markieren, und so die Kommunikation mit Kollegen oder Kunden verbessern.
Arbeite mit Formatvorlagen: Formatvorlagen helfen dir dabei, ein einheitliches Layout in deinen Dokumenten zu gewährleisten. Sie ermöglichen es dir, Textabschnitte schnell zu formatieren und erleichtern so das Arbeiten mit umfangreichen Dokumenten.
Experimentiere mit Grafiken und Diagrammen: Word bietet eine Vielzahl von Tools zur Erstellung von Grafiken und Diagrammen. Diese können dazu beitragen, komplexe Informationen visuell ansprechend darzustellen und die Lesbarkeit deiner Dokumente zu verbessern.
Bleib auf dem neuesten Stand: Microsoft veröffentlicht regelmäßig Updates für Word und andere Office-Anwendungen. Halte deine Software auf dem neuesten Stand, um von den neuesten Funktionen und Verbesserungen zu profitieren.
Fazit: Digitale Unterschrift in Word einfügen
Das Einfügen einer Unterschrift in Word ist wirklich kein Hexenwerk. Mit den richtigen Schritten könnt ihr eure persönliche Signatur ganz einfach in eure Dokumente integrieren, sei es handschriftlich oder digital.
Word bietet verschiedene Optionen, um eure Dokumente zu signieren, sei es durch direktes Einfügen eines Bildes oder durch Verwendung einer digitalen Signaturzeile.
Also keine Angst vor formalen Dokumenten mehr – mit Word habt ihr alles im Griff!